4. Using iPhone hotspot to share Internet for Muro Box to connect
※We do not recommend iOS users to use the personal hotspot feature.
Although it is technically possible to use, the iOS hotspot tends to turn off automatically, which leads to a poor experience for most users. Therefore, we do not recommend general users to rely on the iOS hotspot. Below is the step-by-step process that we’ve tested and confirmed to work. If you have any questions, please contact our customer support: support@tevofy.com
(The key issue with iOS hotspot sharing is that it often turns off too early—before the music box can connect. So the most important part is finding a way to keep the hotspot active long enough for the music box to connect.)
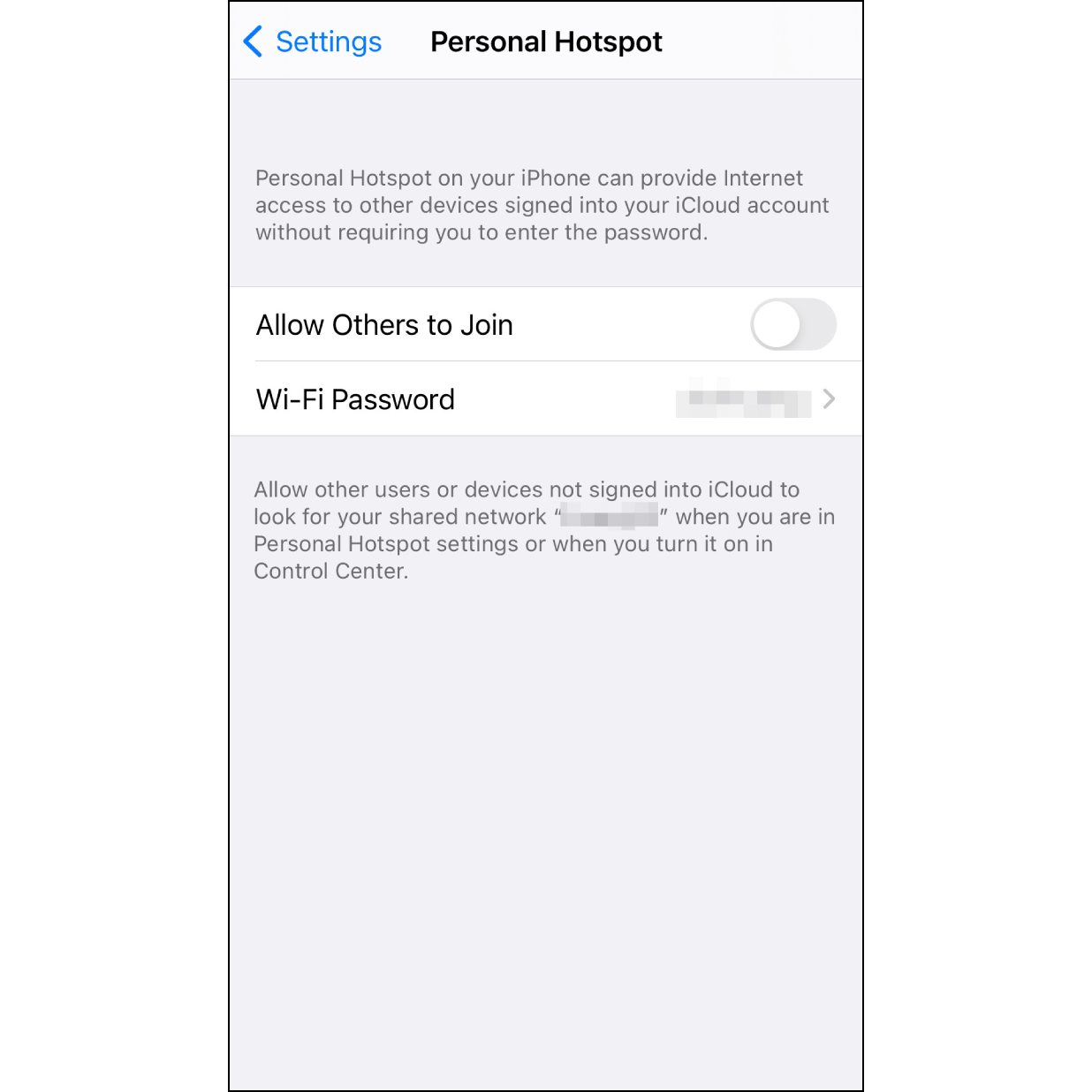
1. Set up iPhone Hotspot
Navigate to settings and set up iPhone hotspot name and password. Then, keep the hotspot turned on for now.
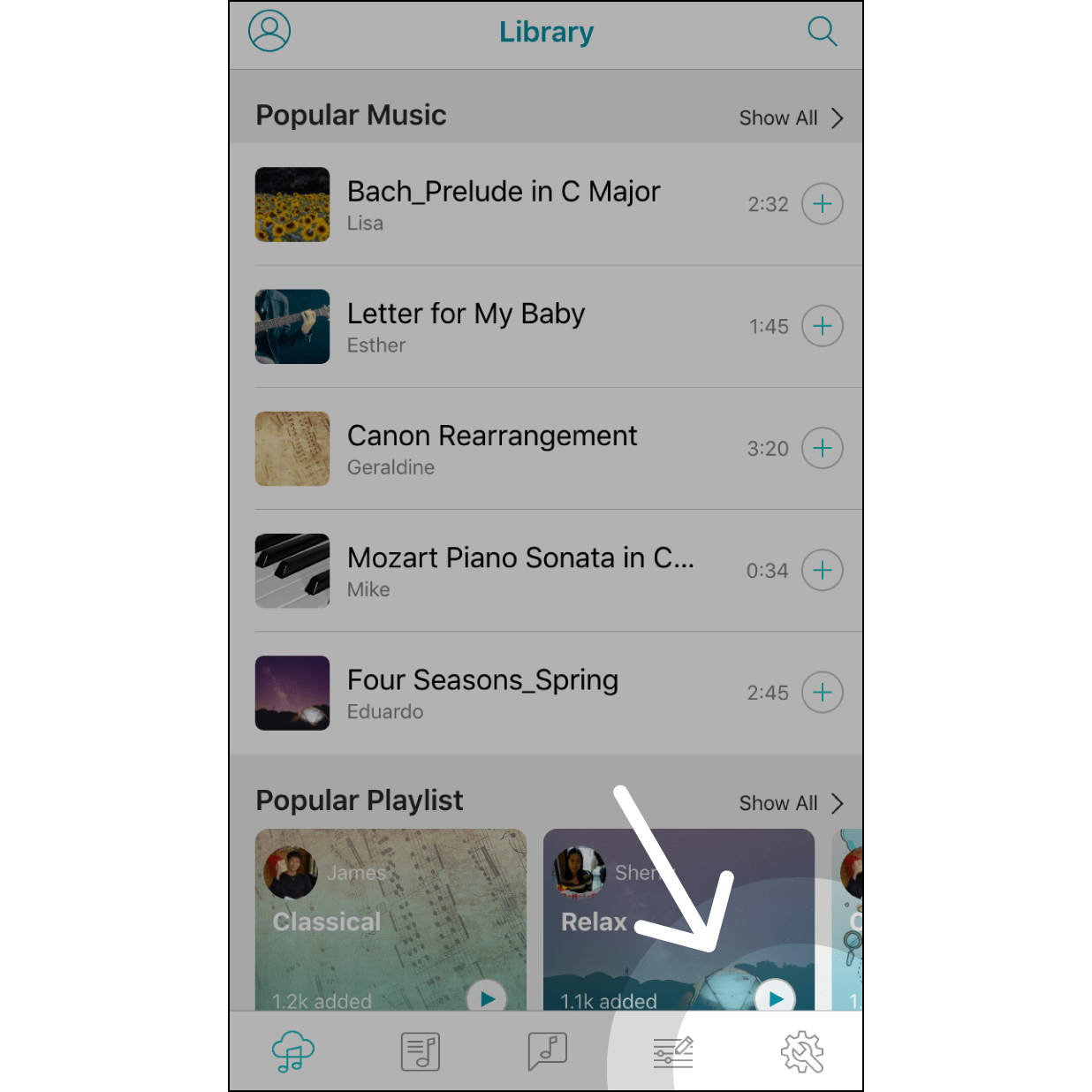
2. Enter Muro Box App Settings Page
Enter the Muro Box setting page by hitting the bottom right corner.
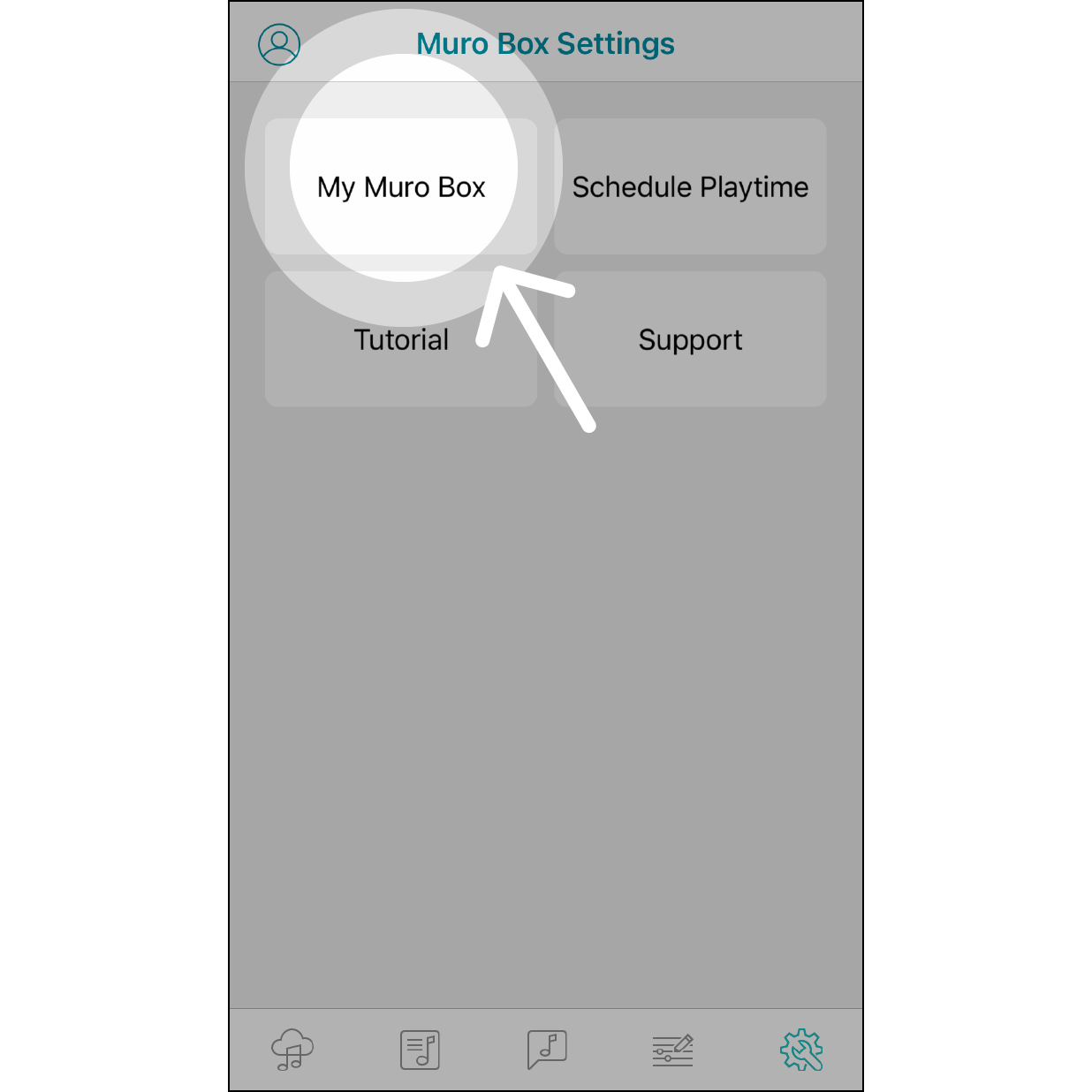
3. Enter My Muro Box
Click on "My Muro Box" to get started.
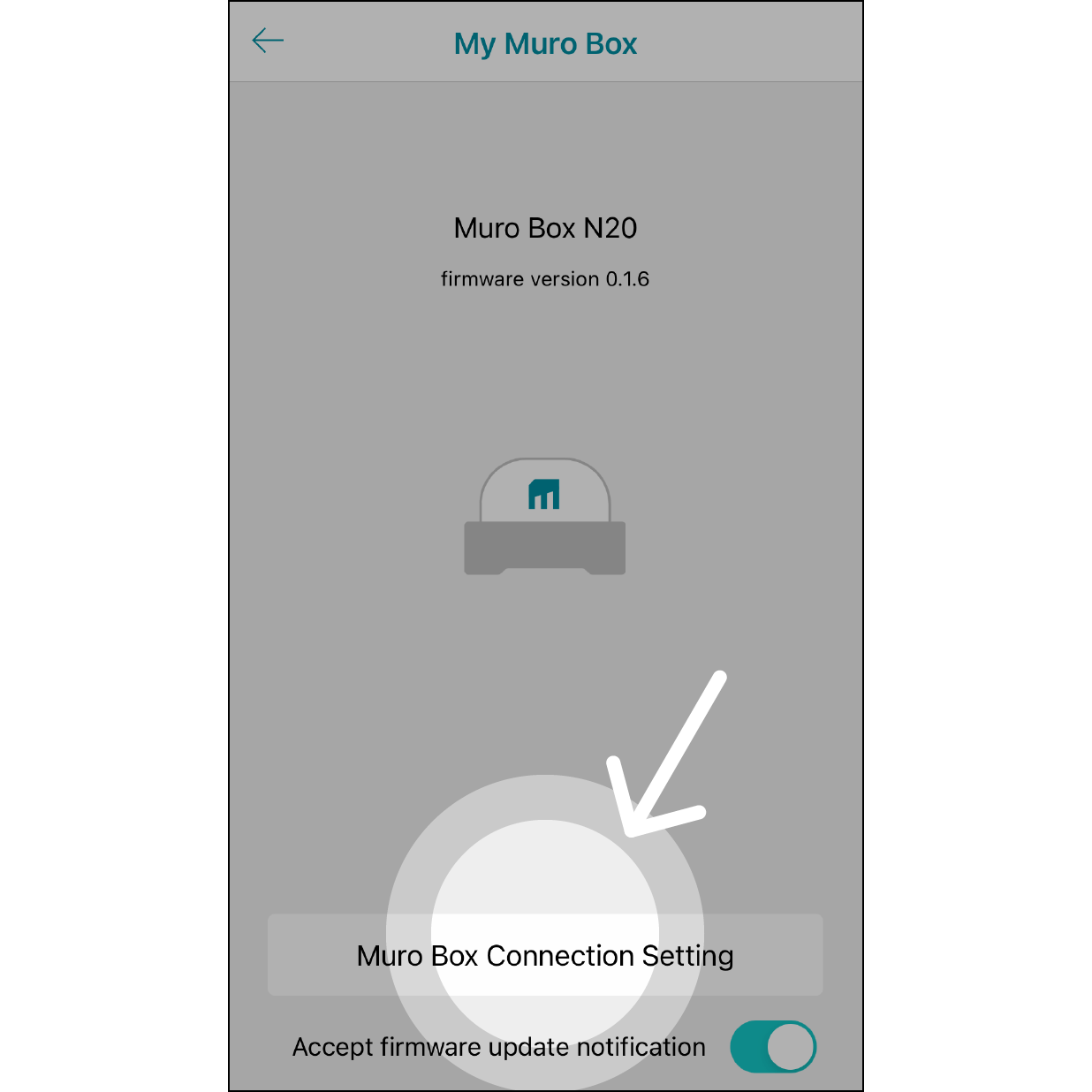
4. Enter Muro Box Connection Setting
Click on "Muro Box Connection Setting".
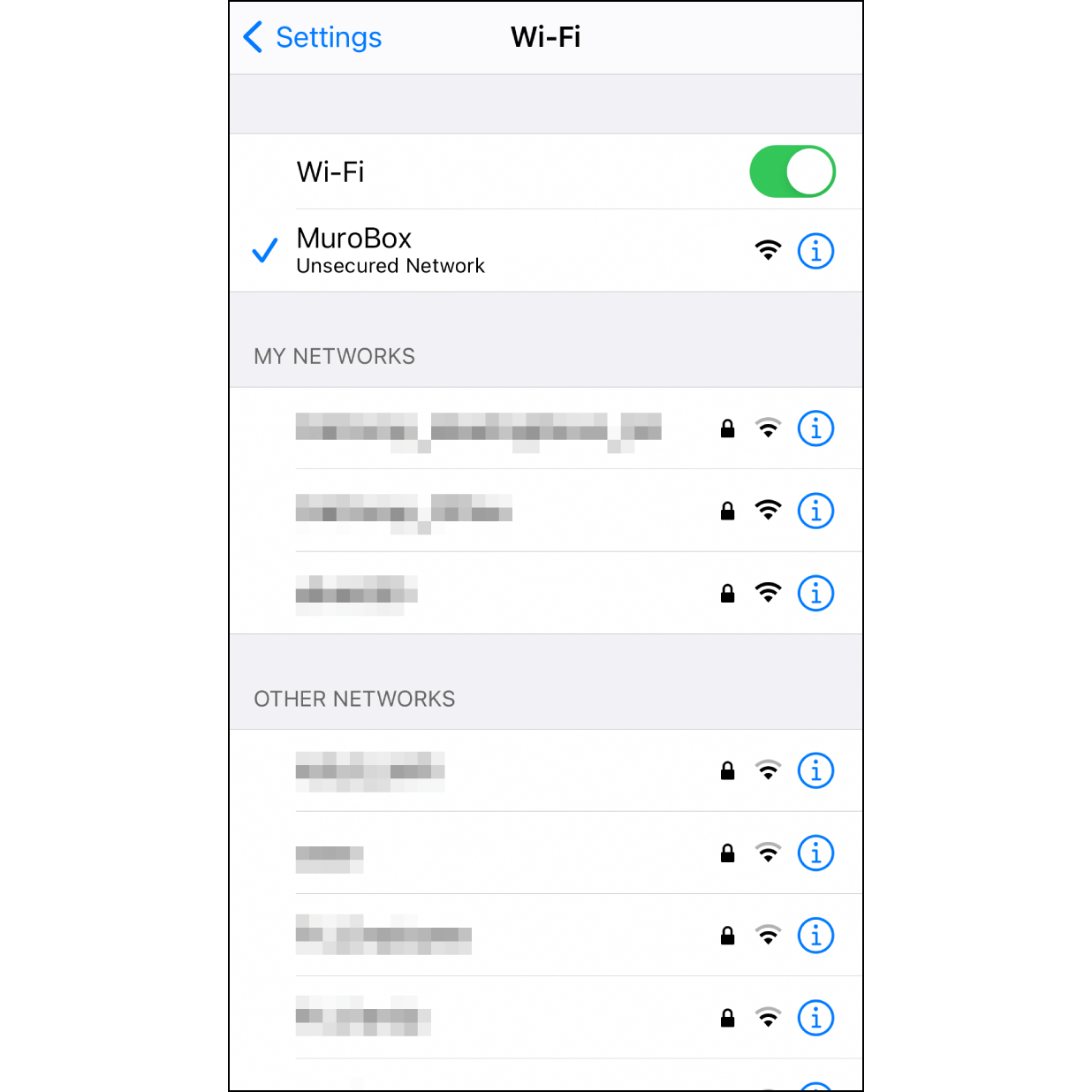
5. Connect to Muro Box Wi-Fi
Enter iPhone’s “Setting Page” > “Wi-Fi”. Select the “Muro Box” from this wifi menu.

6. Connected to Muro Box Wi-Fi
Navigate back to the Muro Box app, it will indicate “Connected to Muro Box” soon, then hit “Next”.

7. Add Network
At the internet selection page, navigate to the very bottom and select “Add Network”.
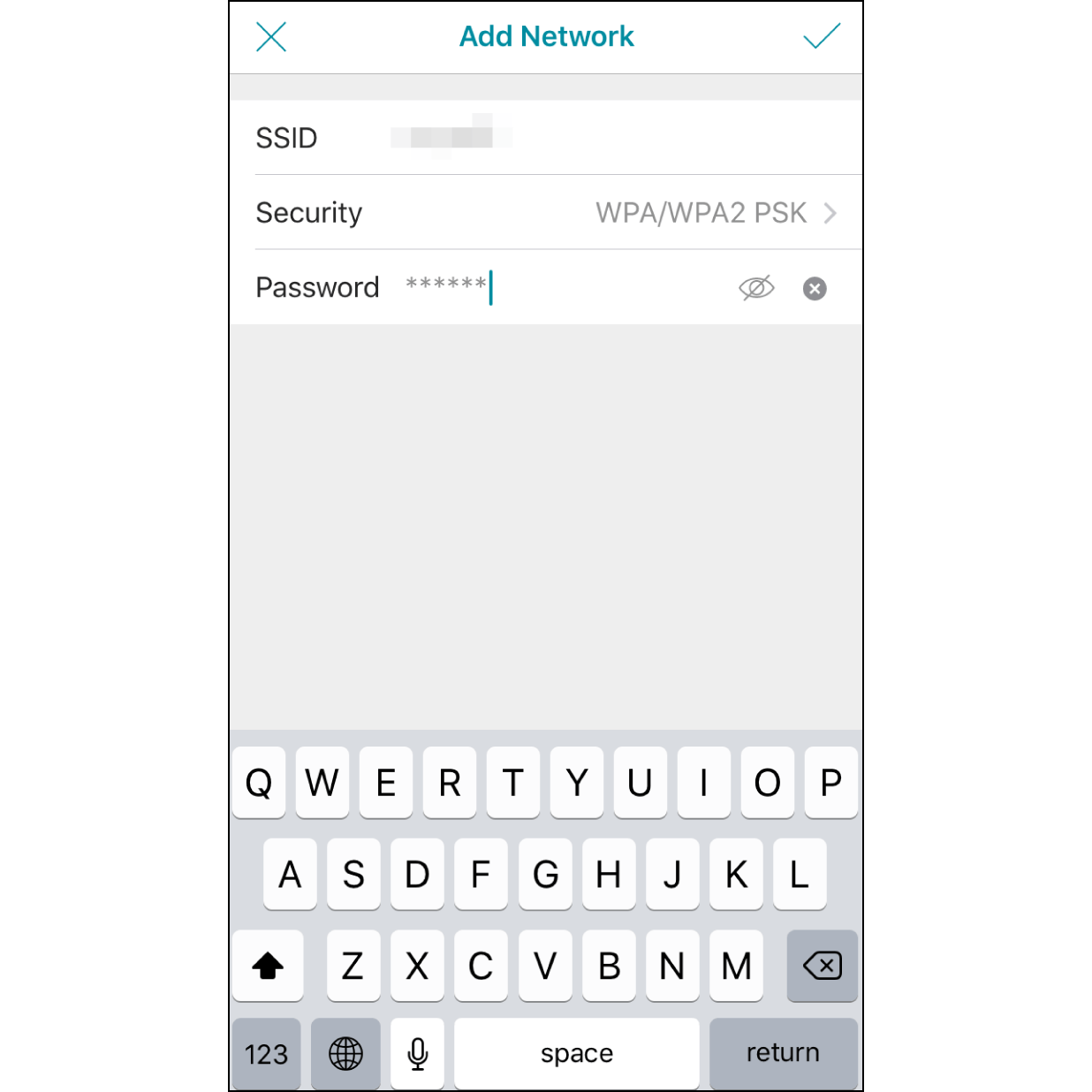
8. Connect to iPhone Hotspot
Enter the corresponding iPhone network name, set security to “WPA/WPA2 PSK”, then enter the password. Finally, hit the check mark at the top right corner.
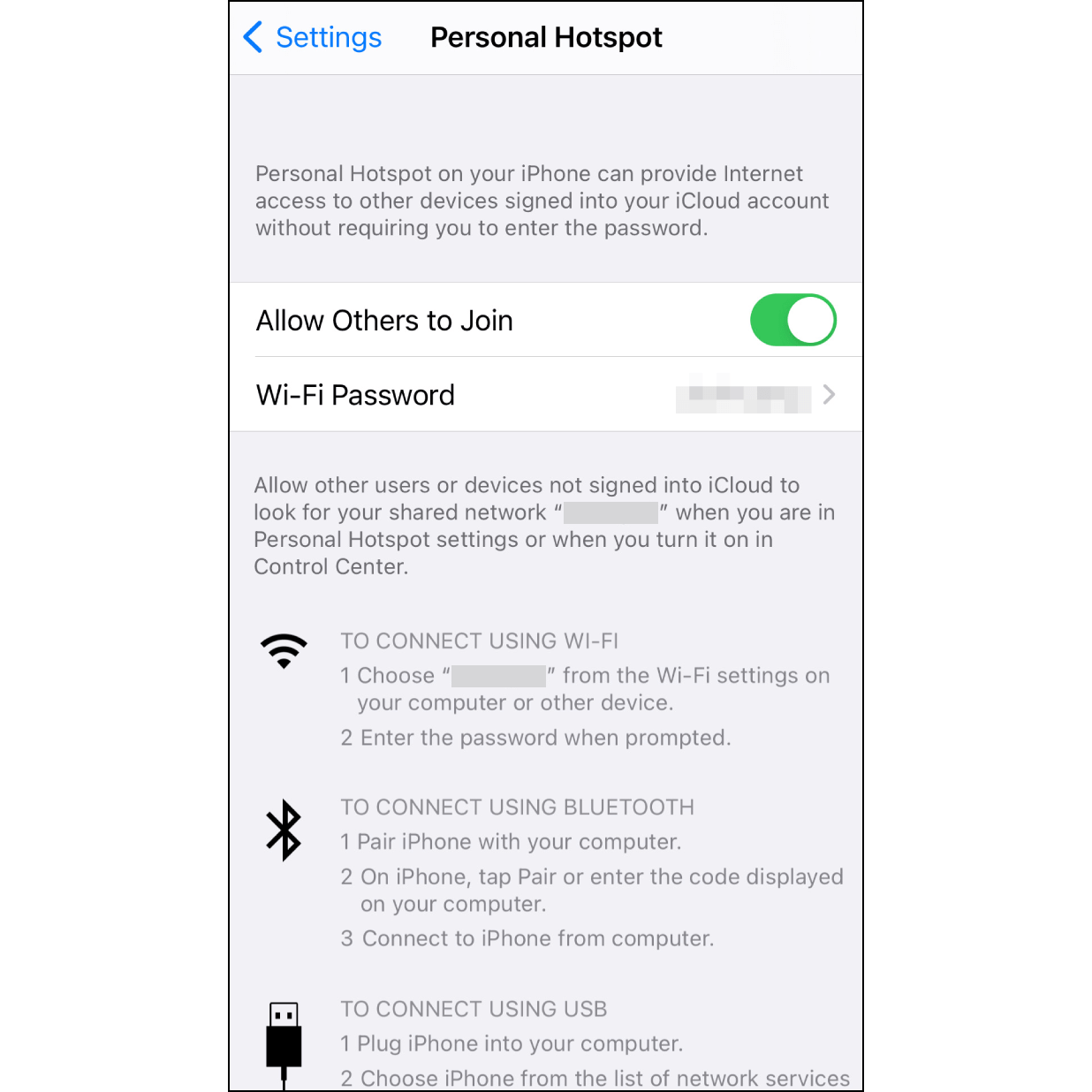
9. Turn on Personal Hotspot
Go to iPhone “Settings” and turn on hotspot (navigate to the “Settings Page” > “Hotspot” and turn on hotspot).
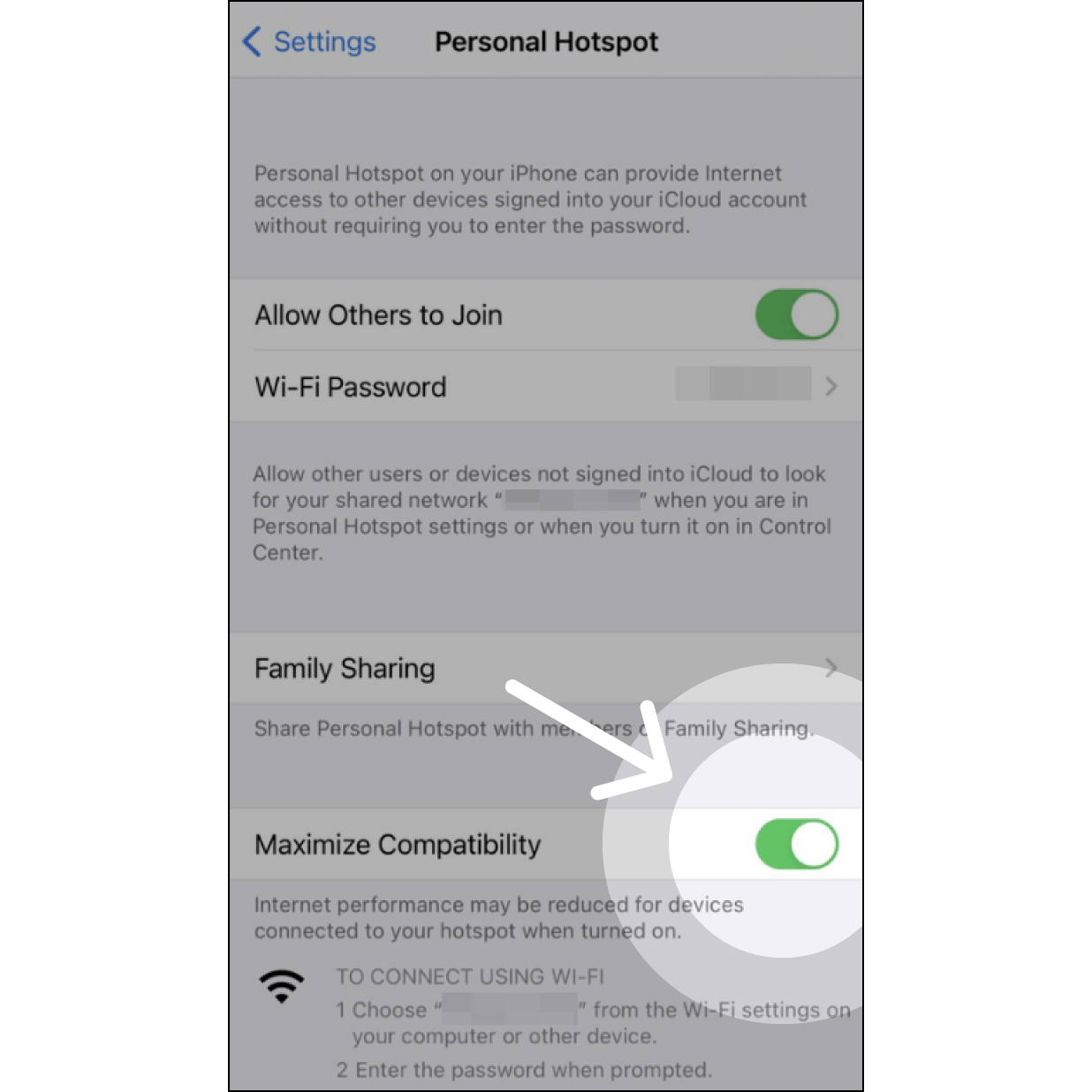
If you use iPhone 12, in the “Settings Page” > “Hotspot”, there is a new "Maximize Compatibility" toggle that needs to be enabled. Then your Muro Box can use your iPhone 12's hotspot for connection setting.
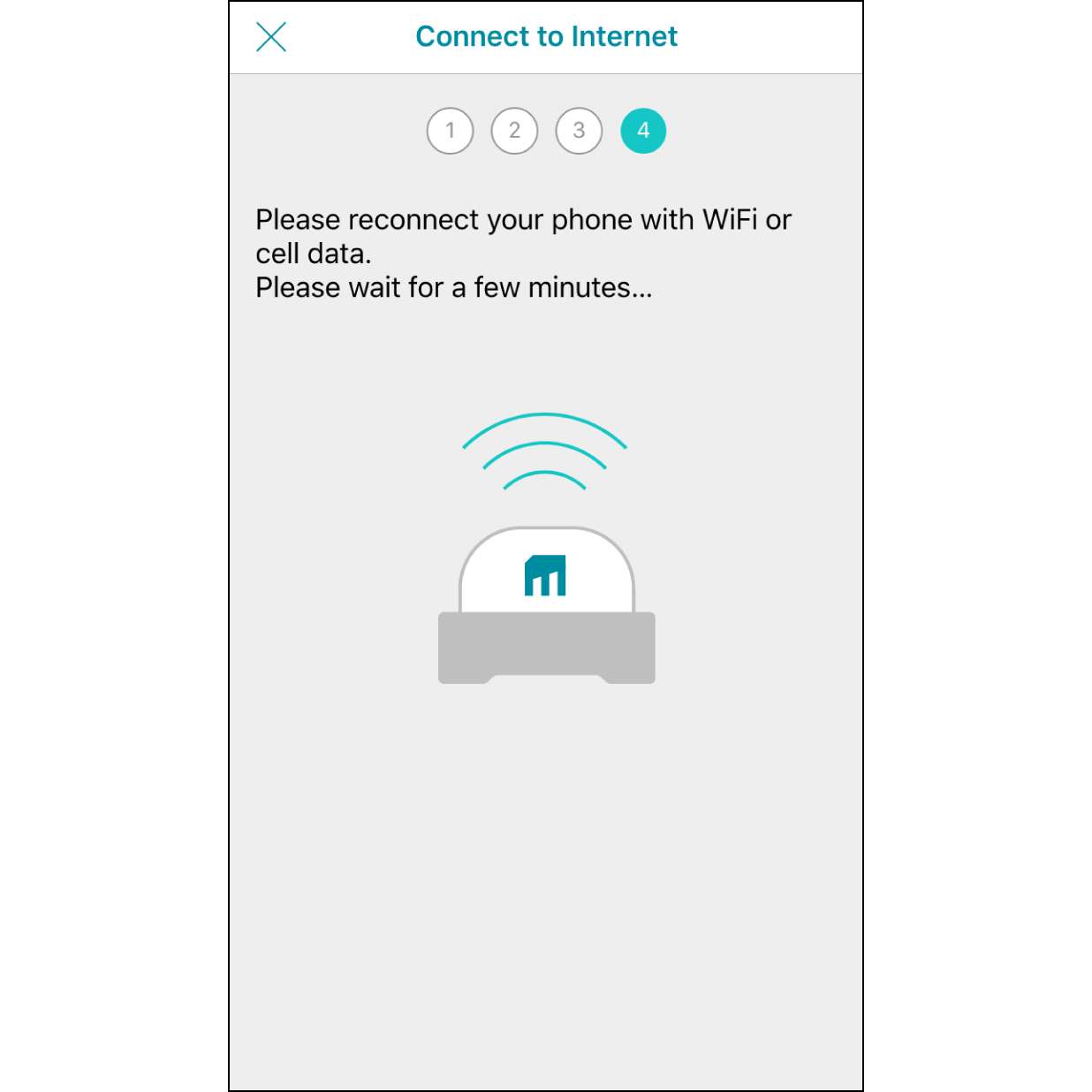
10. Connect to Personal Hotspot
Go back to Muro Box app, wait 30 seconds for Muro Box to connect to your Personal Hotspot.
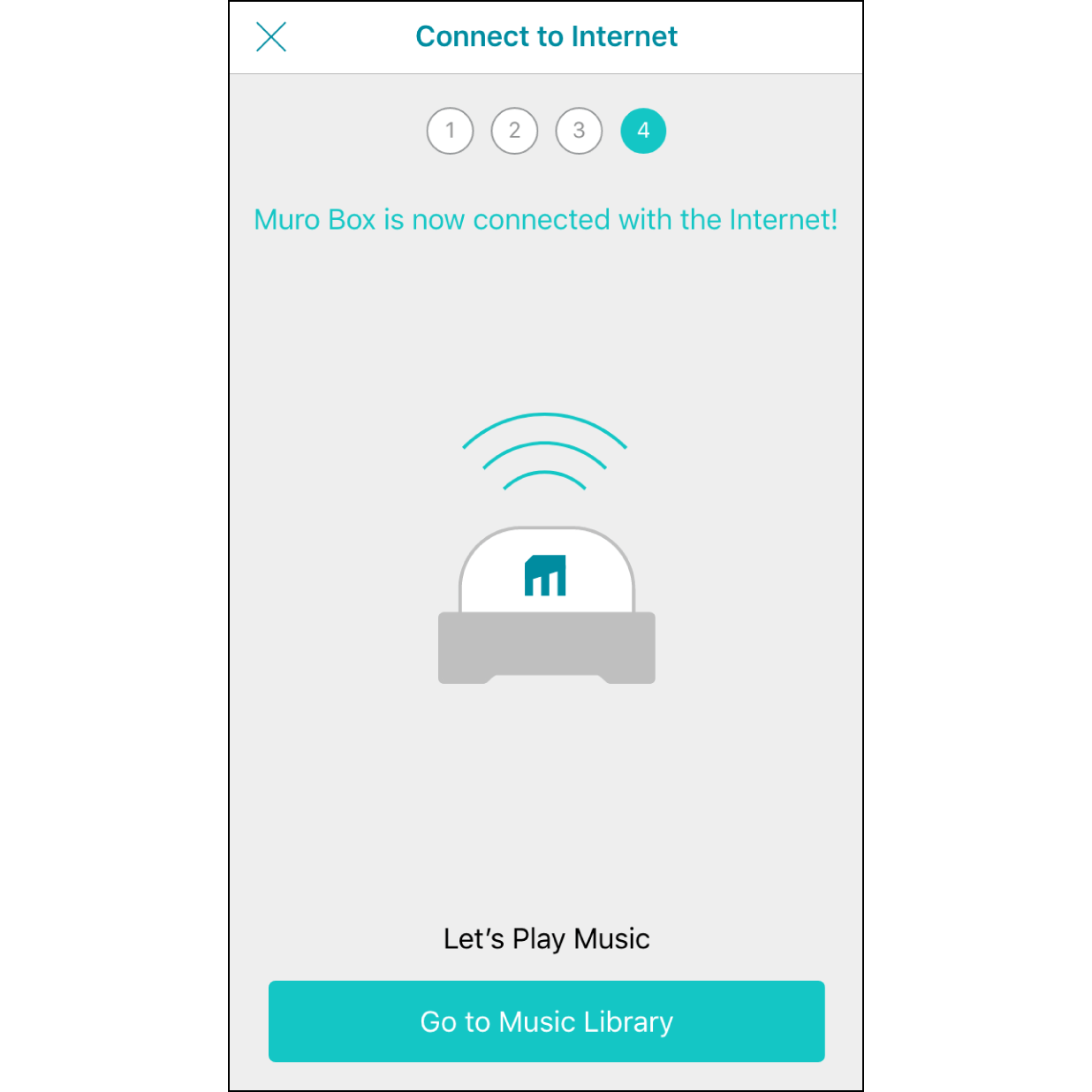
11. Internet Connection Completed
After the internet is successfully connected, Muro Box will play a short melody, and the app will show the internet is connected. Hit “Go to Library” to start using the app!