Muro Box’s New Models: N40 Sublime & N40 Standard – Now Available for Pre-Order
Subscribe Newsletter|Discover the Secret Behind Muro Box & Get Special Rewards
All Muro Box products in the series support Bluetooth MIDI signal transmission. Additionally, except for the N20 Lite, the N40 Sublime, N40 Standard, and N20 Standard models all feature a USB-Type C MIDI Input interface. This allows the music box to connect to external USB drives, link to computer composition software to read and play MIDI files, and also connect to MIDI keyboards or instruments for direct performance.

For detailed instructions, please select from the menu below:
If you purchase the Muro Box-N20 Standard, N40 Sublime, or N40 Standard, we will include a USB Type-C adapter (as shown below) with your order to facilitate connection to compatible devices.


(1) Power On
Insert the power cable to activate the music box, and wait about 30 seconds for it to boot up successfully.
(2) Save the MIDI files you wish to play (Note 1) in the root directory of your USB flash drive, not within any folders, with a maximum of 100 tracks. Insert the USB flash drive into the MIDI In USB-C port on the back of the Muro Box and wait for it to read the files (Note 2).
(3) Muro Box will automatically play a short default melody to notify you that the melodies inside the USB flash drive are ready to play on the Muro Box. If you do not hear this short default melody in 30 seconds, please remove the USB flash drive and then insert it again.
(4) Press the control knob on the backside of the Muro Box, and it will start playing melodies. Turn right to play the next melody; turn left to play the previous melody. When the melody is playing, pressing the control knob again will stop the playing mode and become sleep mode.
Note 1: The melodies need to be within the 20-note music range of Muro Box:
N20: C3-A5, on a diatonic scale
N40: F2-C6 (excluding F#2, G#2, A#2, C#3)
C3 = Middle C (261.6Hz)
Notes beyond the music box’s range will not be played. Notes within the range but unavailable on the music box will be automatically raised by a half step.
The music box will not play notes outside its highest and lowest range. For notes within the range but not available on the music box, it will automatically play the nearest higher semitone.
Muro Box will only read a single track of the MIDI file.
Note2: Please place the audio files in the root directory of the USB drive. If stored in subfolders, Muro Box will not be able to read them.
The operation steps for the USB input audio files on both N40 and N20 music boxes are the same. Please refer to the tutorial video.
Other Software that Support MIDI Output Also Works

(1) Power On
Insert the power cable to activate the music box, and wait about 30 seconds for it to boot up successfully.

(2) Connect Music Box to Computer
Choose one of the following methods to connect according to your cable:
>Use a USB-C Cable (USB MIDI DEVICE Mode)
>Use a DIN-5 MIDI Cable (N40 Only, Requires Pressing the Switch)
N20 Standard | Insert the cable into both the computer and the music box’s MIDI IN port. A confirmation sound will play when the connection is successful.

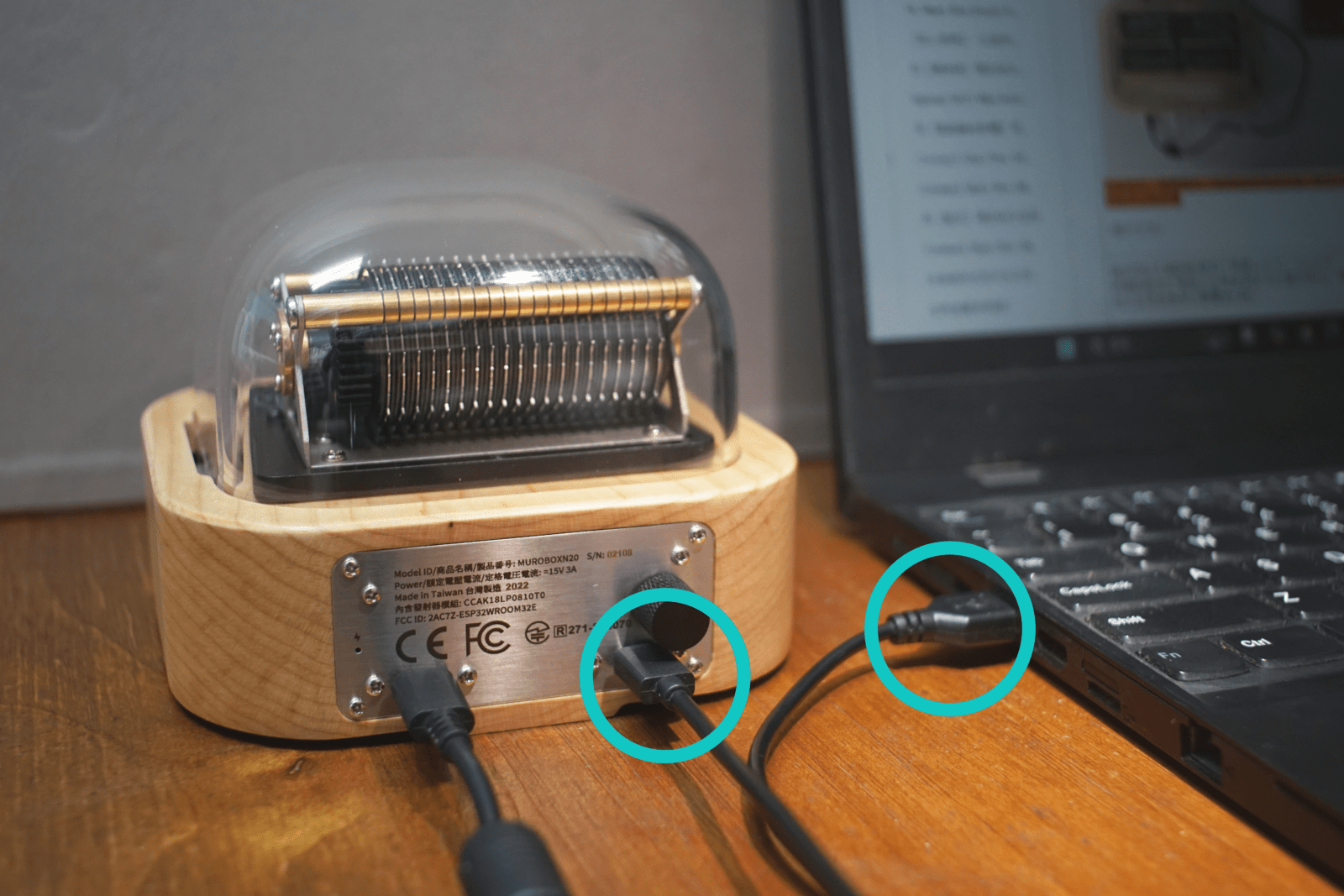
N40 Sublime / N40 Standard | Insert both ends of the cable into the computer and the Muro Box USB-C MIDI Input port. Upon successful connection, the music box will play a confirmation sound.
Note: Please do not press the Din 5 button on the far right.



For N40 Sublime / N40 Standard | After plugging in the MIDI cable to both the computer and the music box (in the socket marked with a red check), please press the MIDI switch (button marked with a blue check). Upon successful connection, the music box will emit the sound.

※Please note that the silver button on the back is the switch for the MIDI device, “NOT” the power switch for the music box! The Muro Box music box is powered on as soon as it is plugged in. Simply keep it plugged in to maintain the power-on state; there is no “off” mode. If you really wish to turn it off to save energy, please unplug it directly. Plugging in the Muro Box is equivalent to turning on the power.

If you notice that the large black gear has stopped rotating, please reconnect your computer and Muro Box-N40.
(3) Open the Computer Composition Software (Demonstration using Logic Pro and Ableton Live)
The following demonstration applies to both N20 Standard and N40 Standard/Sublime. The operating steps are the same; only the tonal range differs.
N20: C3-A5, on a diatonic scale
N40: F2-C6 on a chromatic scale (excluding F#2, G#2, A#2, C#3)).
“C3 = Middle C (261.6Hz)”
Due to the mechanics of the comb and motor operation, the maximum number of simultaneous notes differs between the Muro Box-N20 and N40:
N20: Maximum simultaneous notes = 7 (up to seven notes can be played at the same time).
N40: Maximum simultaneous notes = 10 (up to ten notes can be played at the same time).
1.Add a new track and select “External MIDI.”
2.Choose MIDI Destination as “Muro Box/All” or the first track.
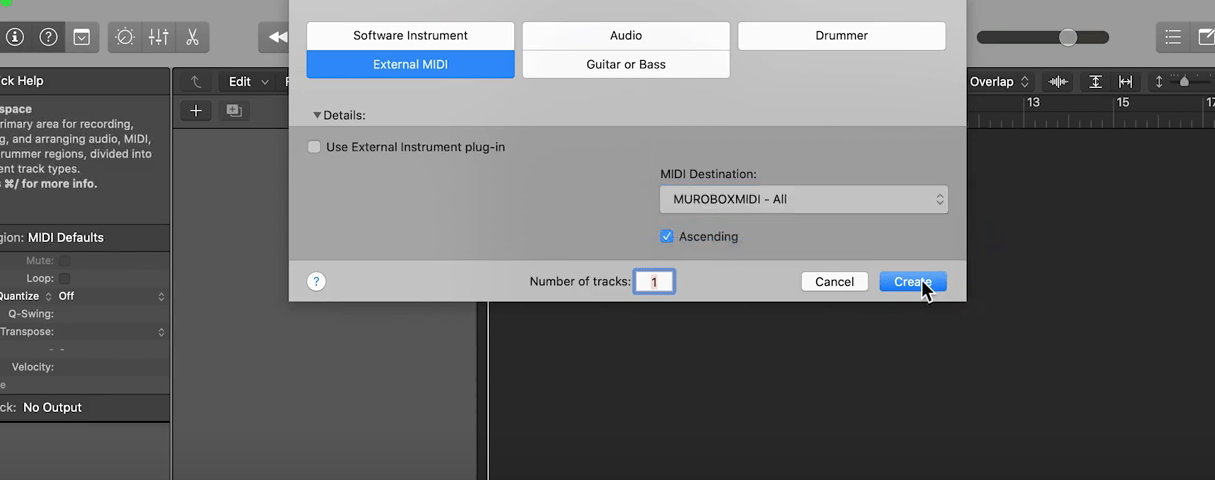
Please watch the video demonstrating how to connect the Muro Box-N20 app-controlled music box with Logic Pro. The connection steps for the N40 music box are exactly the same.
1. Add a new MIDI track.
2. In the “MIDI To” section of the track, select “Muro Box” as the output.
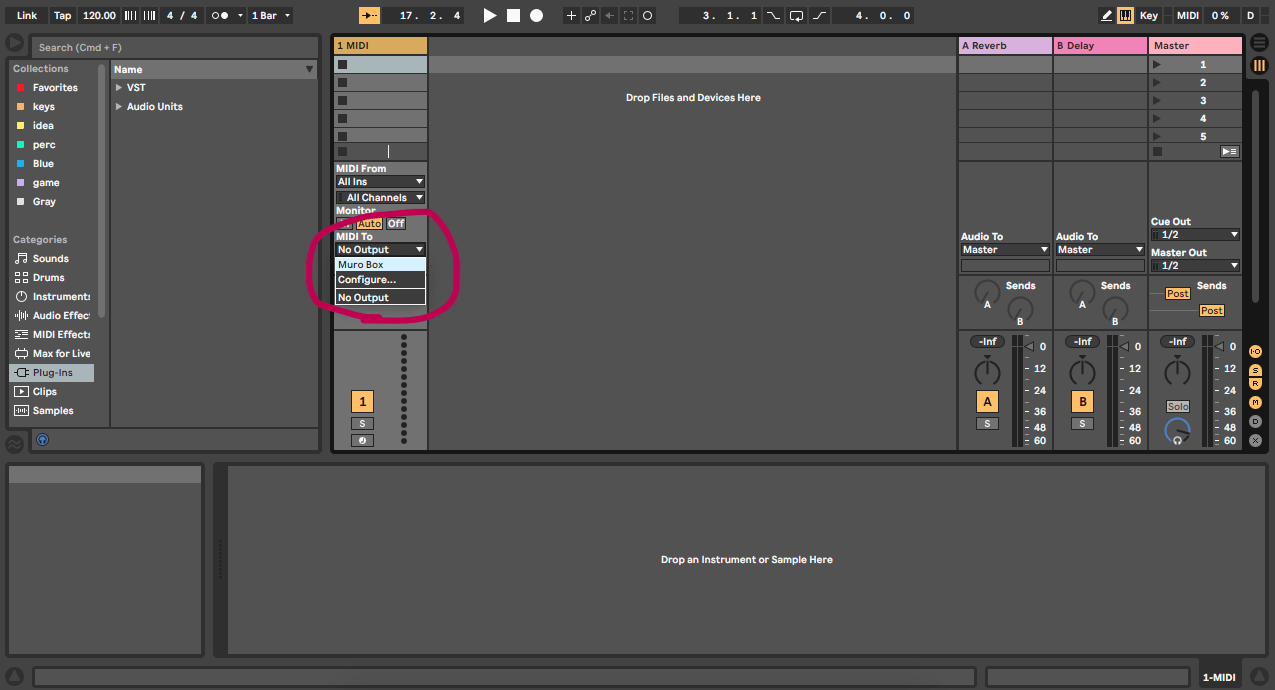
Note: If there is no sound, please check the toolbar under
Preferences > Link MIDI > MIDI Ports to ensure the Output is turned on.
Or try the following steps:
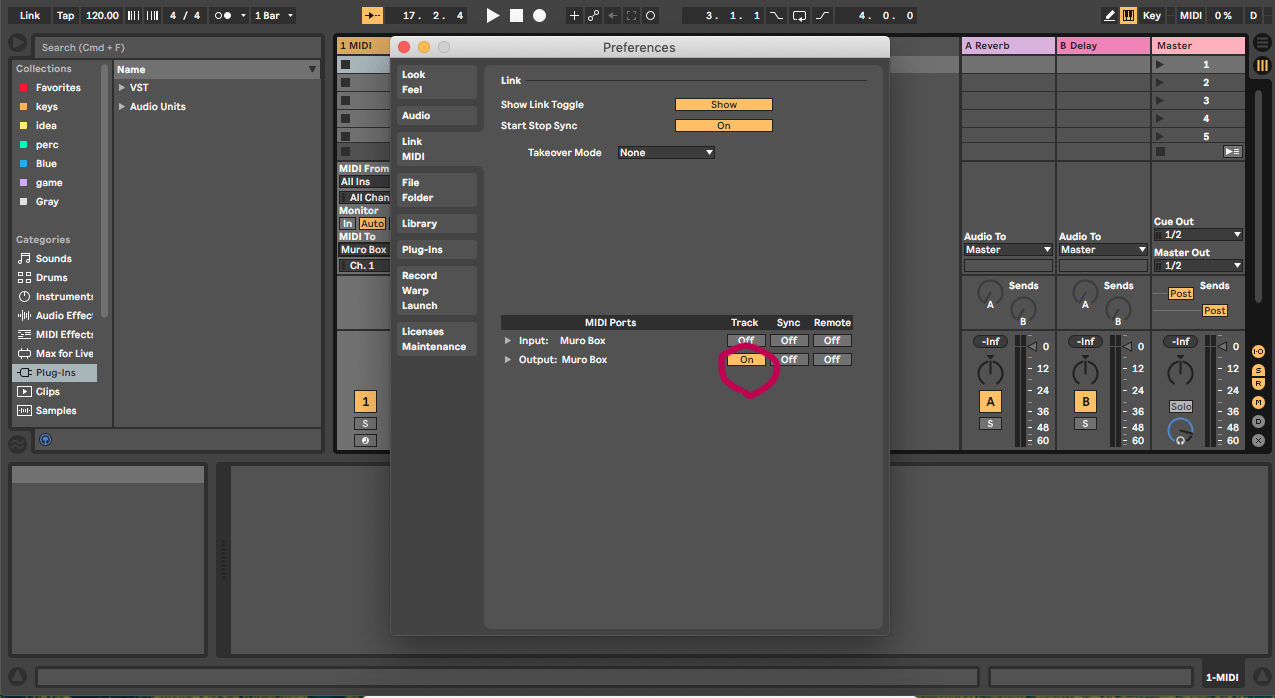
Please note that when connecting Muro Box to a MIDI instrument for live playing, real-time saving is not supported. If you wish to save your performance, please follow the previous section’s instructions on connecting to music production software.
1. Power On
Insert the power cable to activate the music box, and wait about 30 seconds for it to boot up successfully.

2. To connect the music box with a MIDI instrument, choose one of the following connection methods based on your device’s cable:
>Use a USB-C cable (USB MIDI HOST mode)
>Use a Din 5 MIDI cable (only supported by N40, switch must be pressed)
N20 Standard | Insert the cable into both the computer and the music box’s MIDI IN port. A confirmation sound will play when the connection is successful.

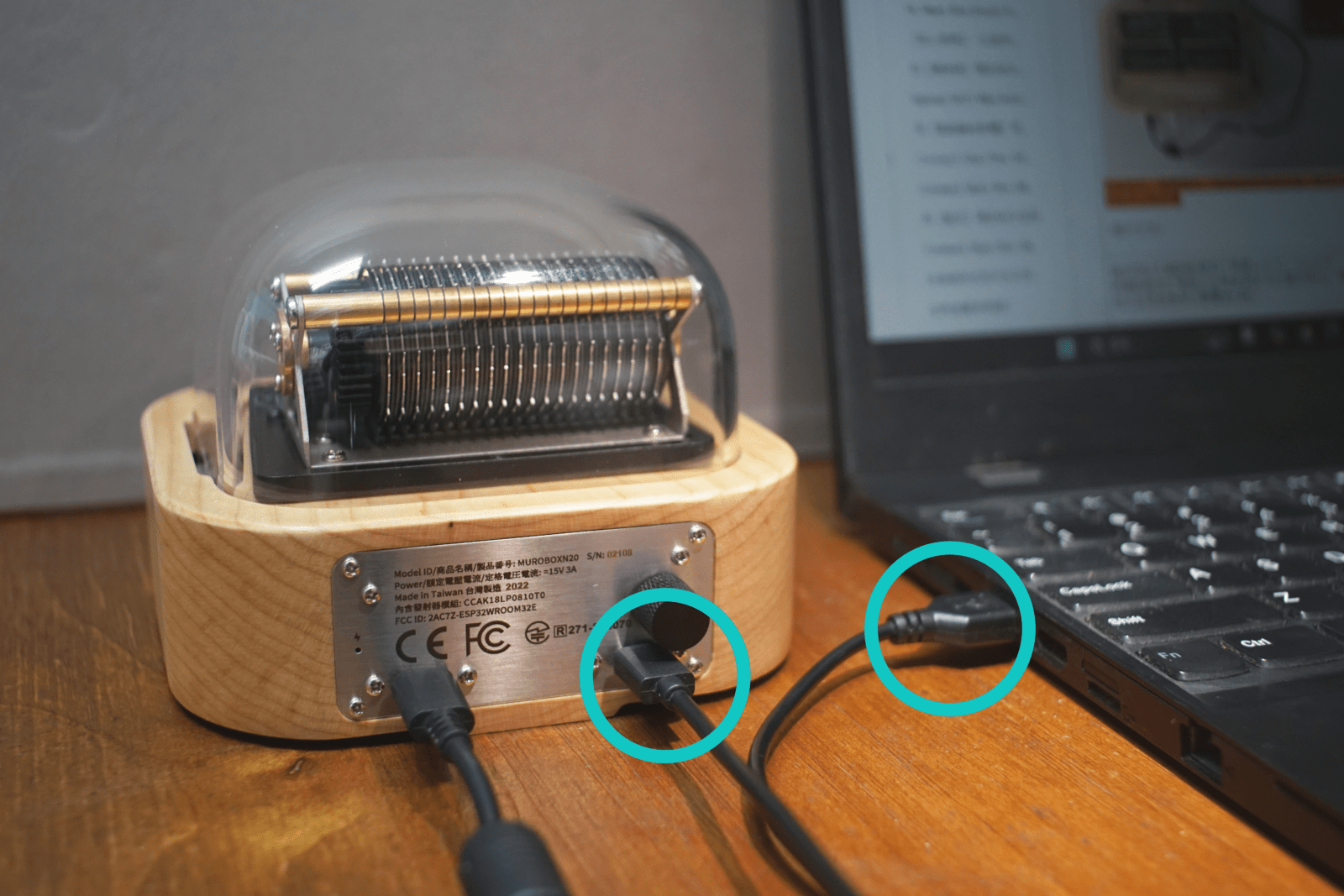
N40 Sublime / N40 Standard | Insert both ends of the cable into the computer and the Muro Box USB-C MIDI Input port. Upon successful connection, the music box will play a confirmation sound.
Note: Please do not press the Din 5 button on the far right.



For N40 Sublime / N40 Standard | After plugging in the MIDI cable to both the computer and the music box (in the socket marked with a red check), please press the MIDI switch (button marked with a blue check). Upon successful connection, the music box will emit the sound.

※Please note that the silver button on the back is the switch for the MIDI device, “NOT” the power switch for the music box! The Muro Box music box is powered on as soon as it is plugged in. Simply keep it plugged in to maintain the power-on state; there is no “off” mode. If you really wish to turn it off to save energy, please unplug it directly. Plugging in the Muro Box is equivalent to turning on the power.

If you notice that the large black gear has stopped rotating, please reconnect your computer and Muro Box-N40.

3. Play within the specified range, and the music box will produce corresponding sounds, allowing for live performances.
N20: C3-A5, on a diatonic scale
N40: F2-C6 on a chromatic scale (excluding F#2, G#2, A#2, C#3)).
“C3 = Middle C (261.6Hz)”
Due to the mechanics of the comb and motor operation, the maximum number of simultaneous notes differs between the Muro Box-N20 and N40:
N20: Maximum simultaneous notes = 7 (up to seven notes can be played at the same time).
N40: Maximum simultaneous notes = 10 (up to ten notes can be played at the same time).
The entire Muro Box series supports Bluetooth pairing with MIDI input devices (BLE MIDI). Below, we will explain how to use this feature on both mobile phones and computers. Please note that for mobile phones, a special app must currently be installed in order to support BLE MIDI.
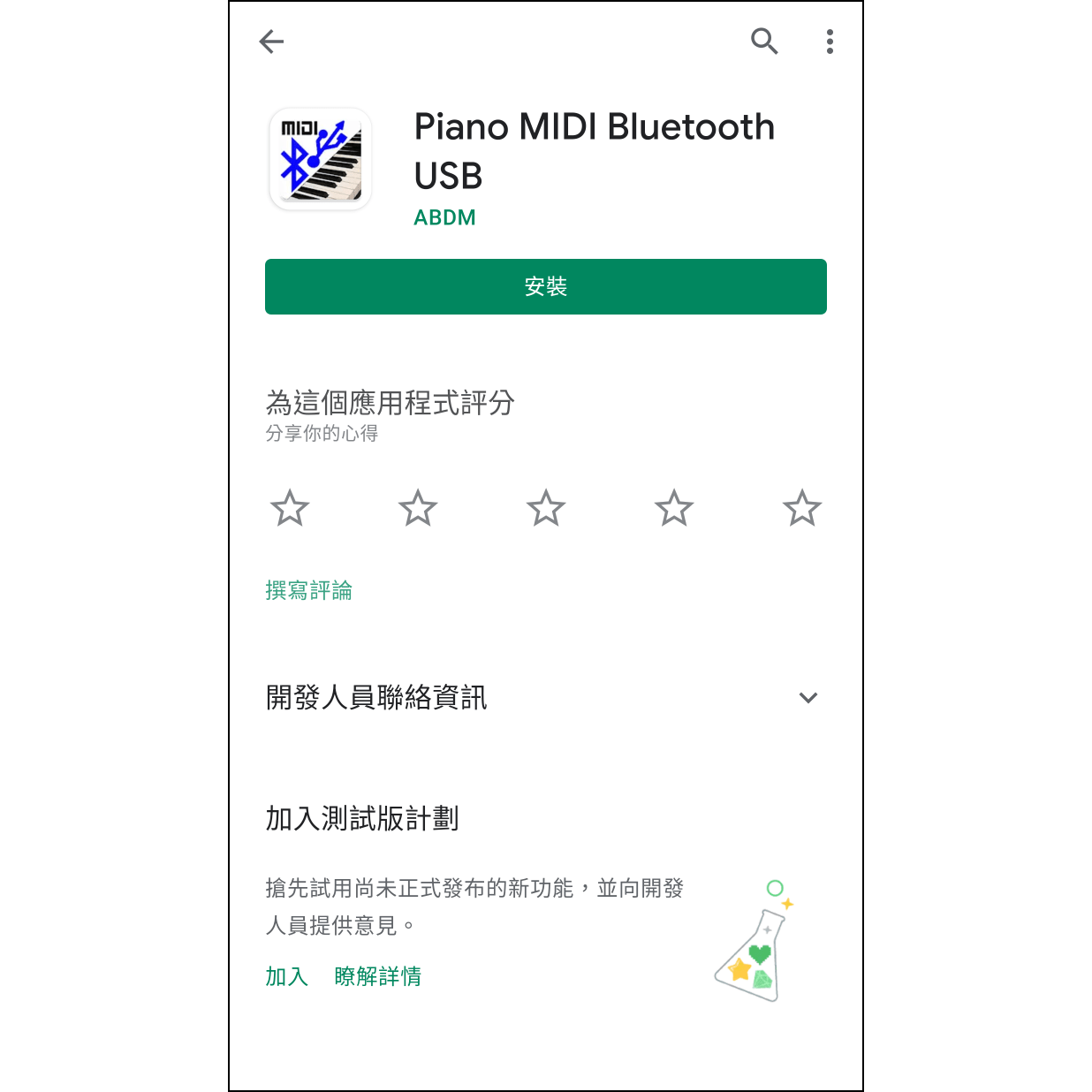
1. Install the App:
Search “Piano MIDI Bluetooth USB” in Google Play and install it on your phone.

2. Open this app; click on the bluetooth MIDI icon.
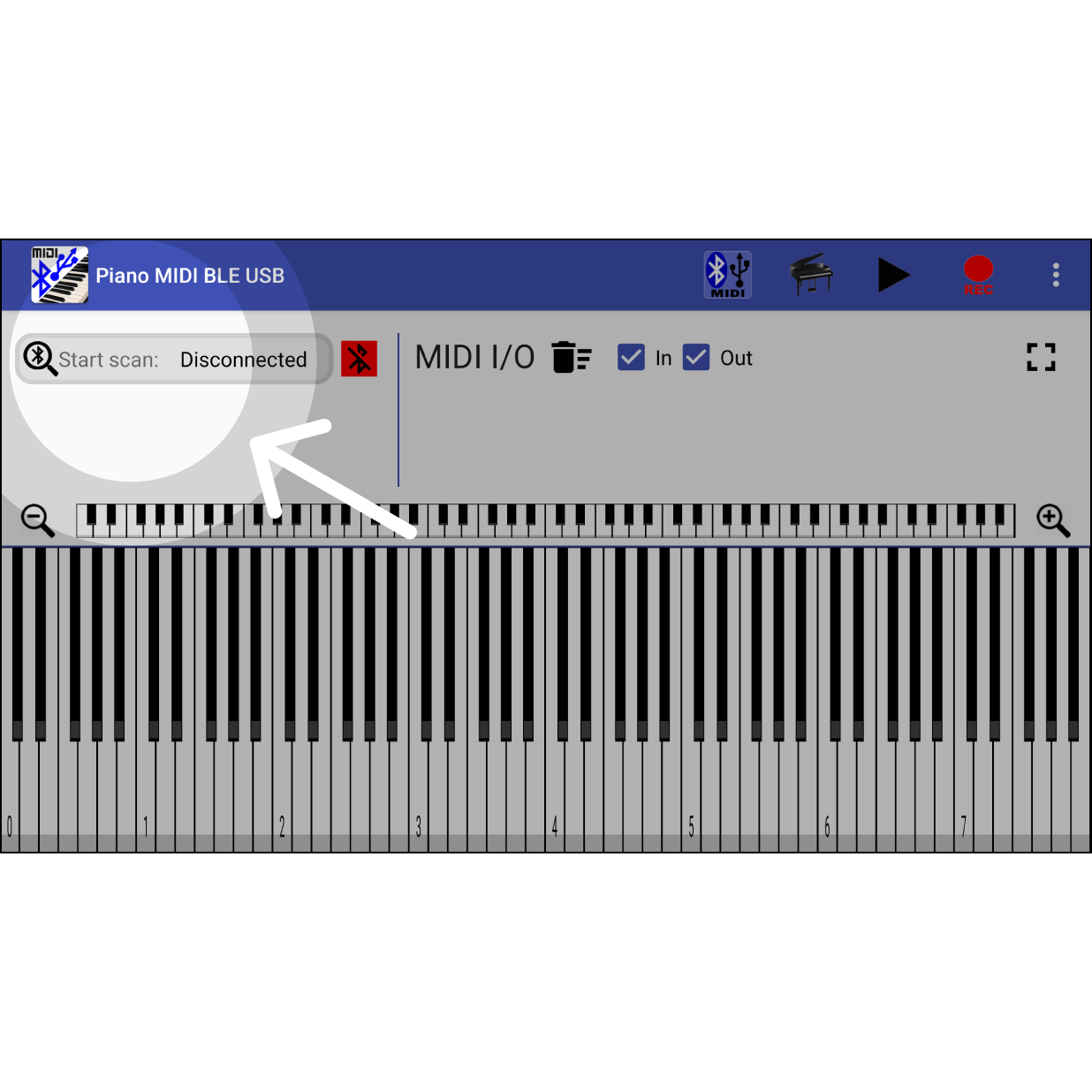
3. Select the Option “Start Scan”
Please make sure that you have enabled “location service” in your phone so that “Muro Box can show in bluetooth search results.
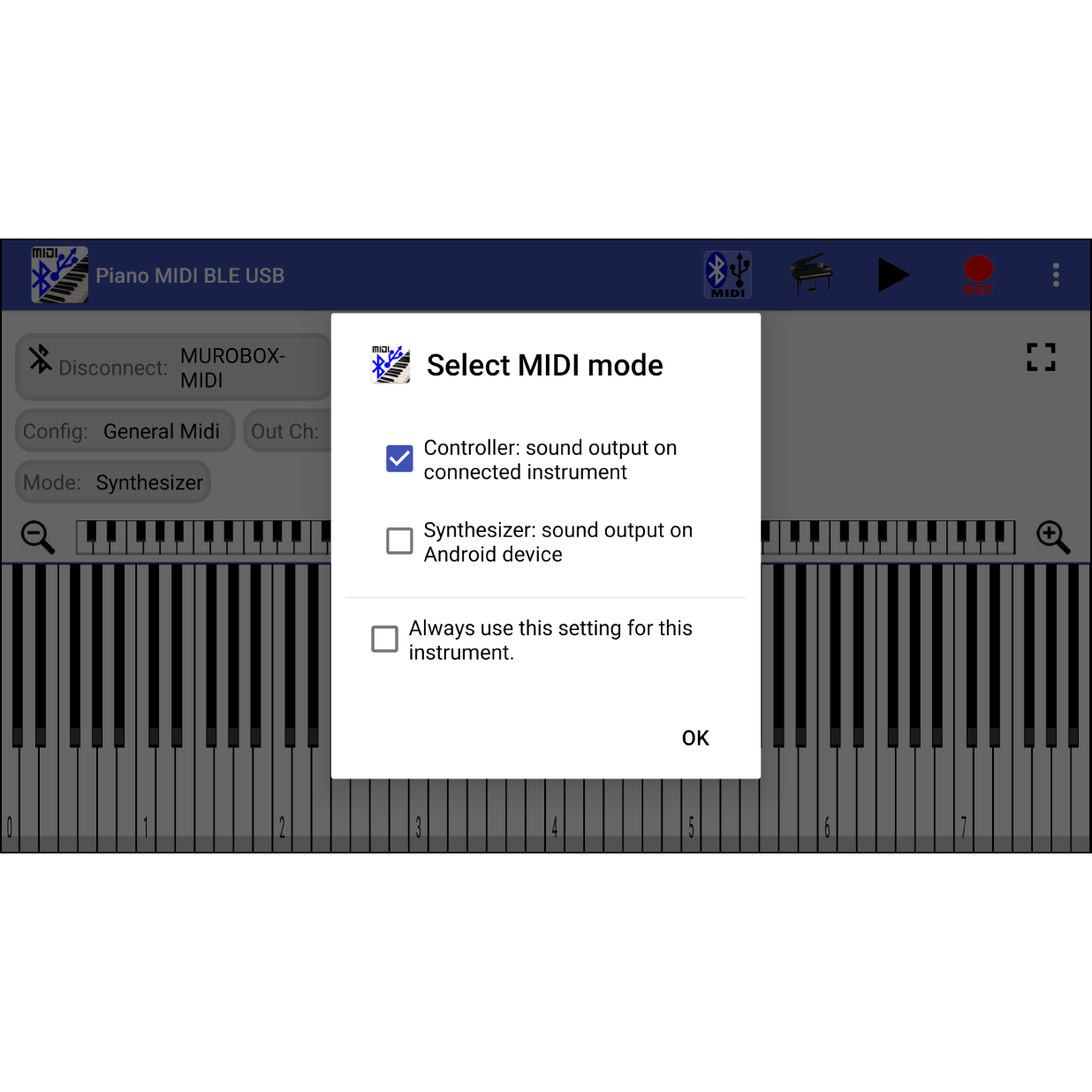
4. Select the MIDI Mode
If the bluetooth search result is correct, you will find the option”MUROBOX-MIDI”. In the menu of “Select MIDI mode”, select “Controller”, and click “OK”.
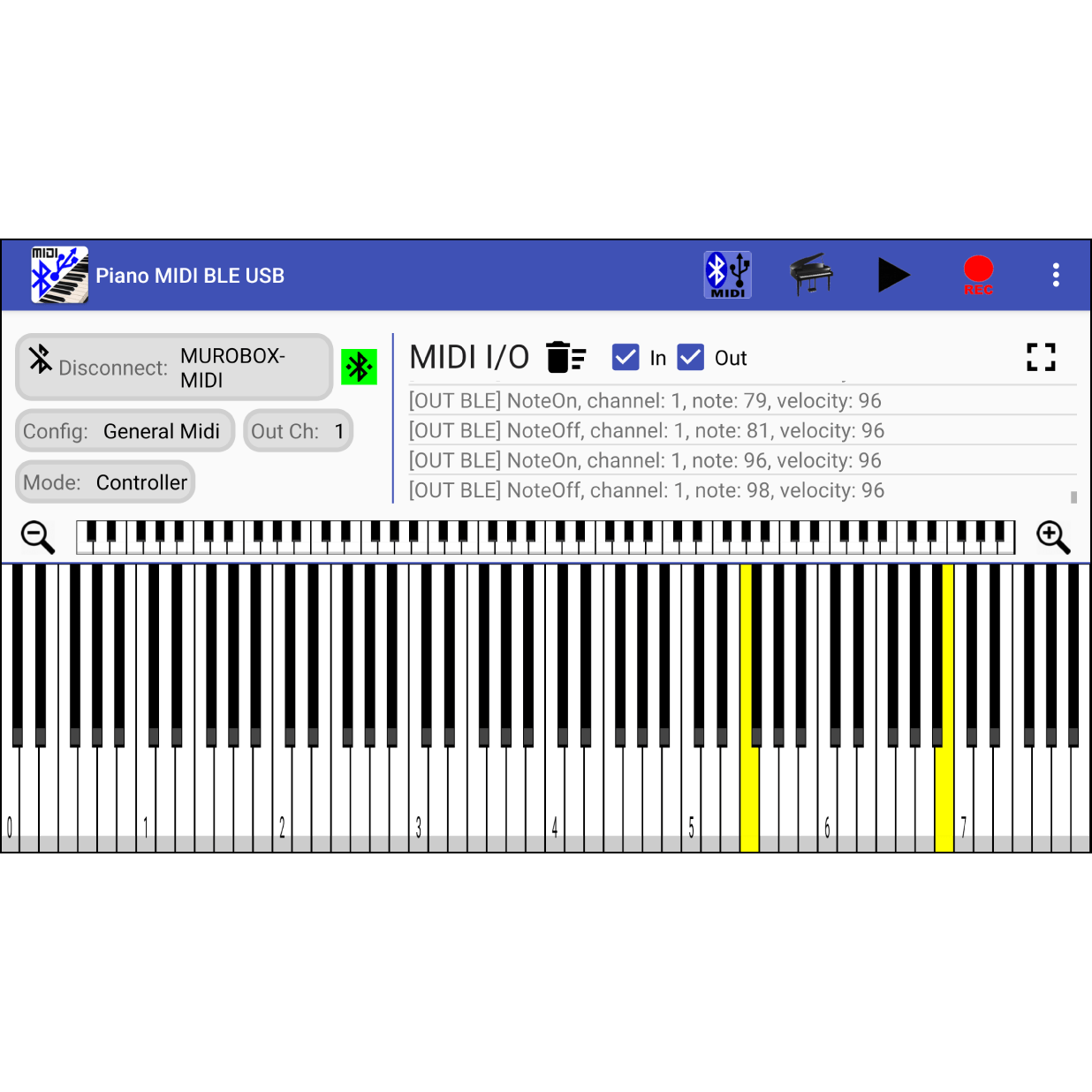
5. Play Melody from the Keyboard in the Screen
You can use the keyboard shown in the screen to play melodies, and your Muro Box will play the same notes in real time.
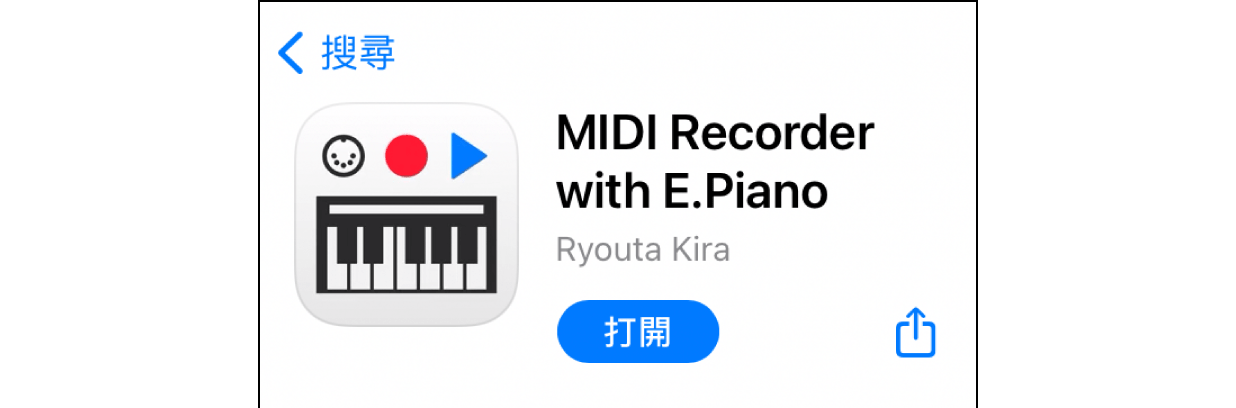
1. Install the App
Search “MIDI Recorder with E. Piano” in the App Store and install it on your phone.
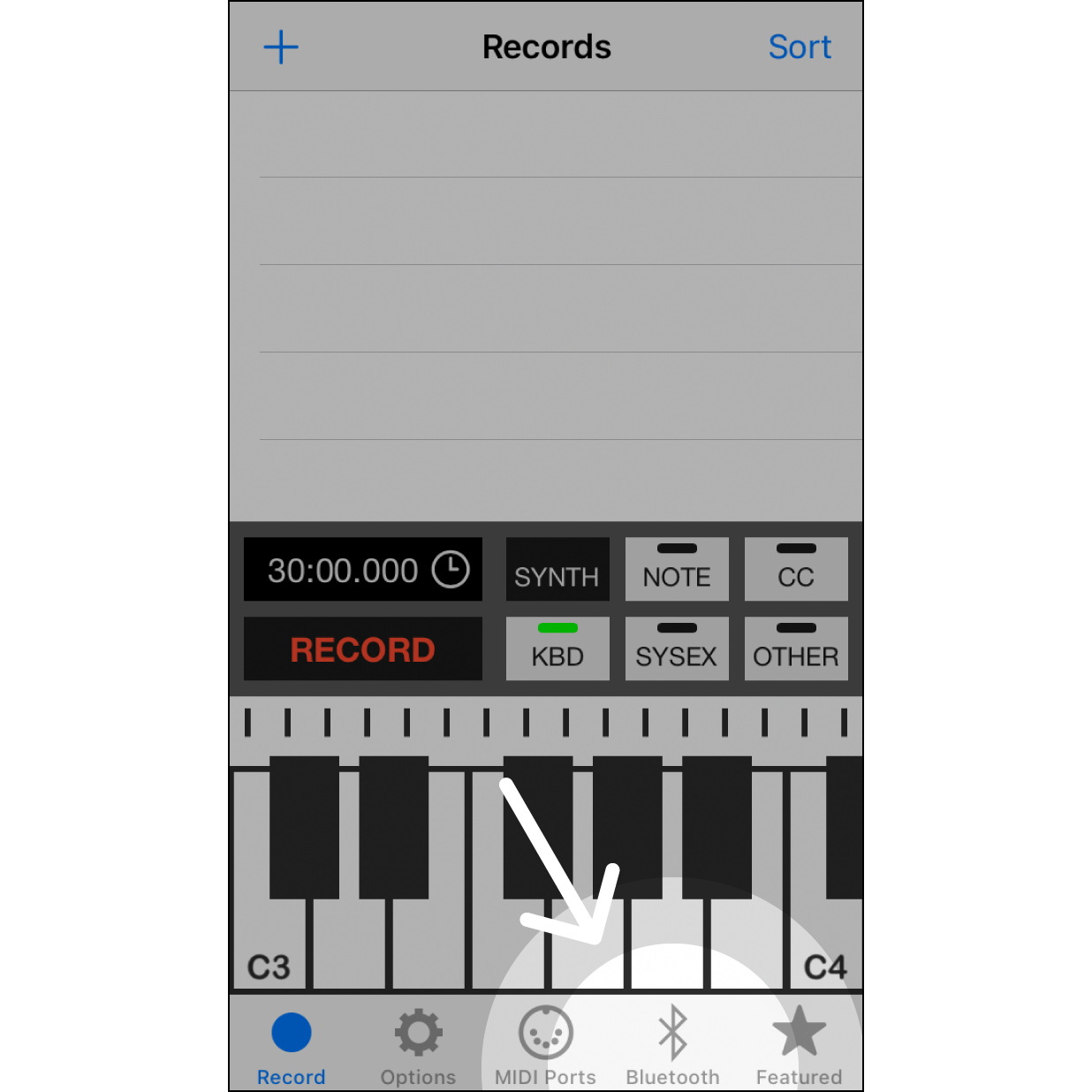
2. Open this App
Open this app; click on the bluetooth MIDI icon.
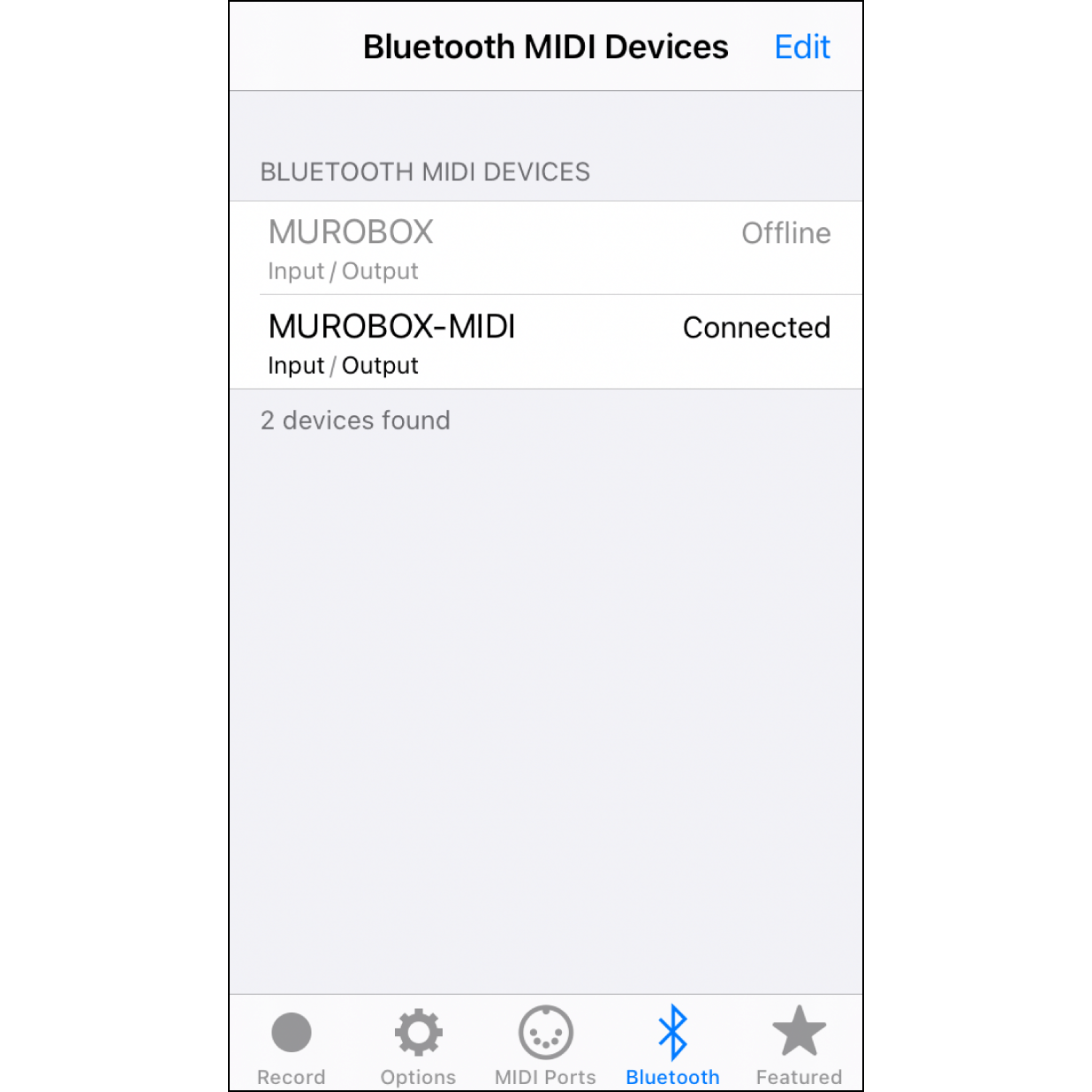
3. Select the MIDI Device
“MUROBOX-MIDI” will show up in the list of options. Click this option for a few seconds, until its status shows as “Connected”.
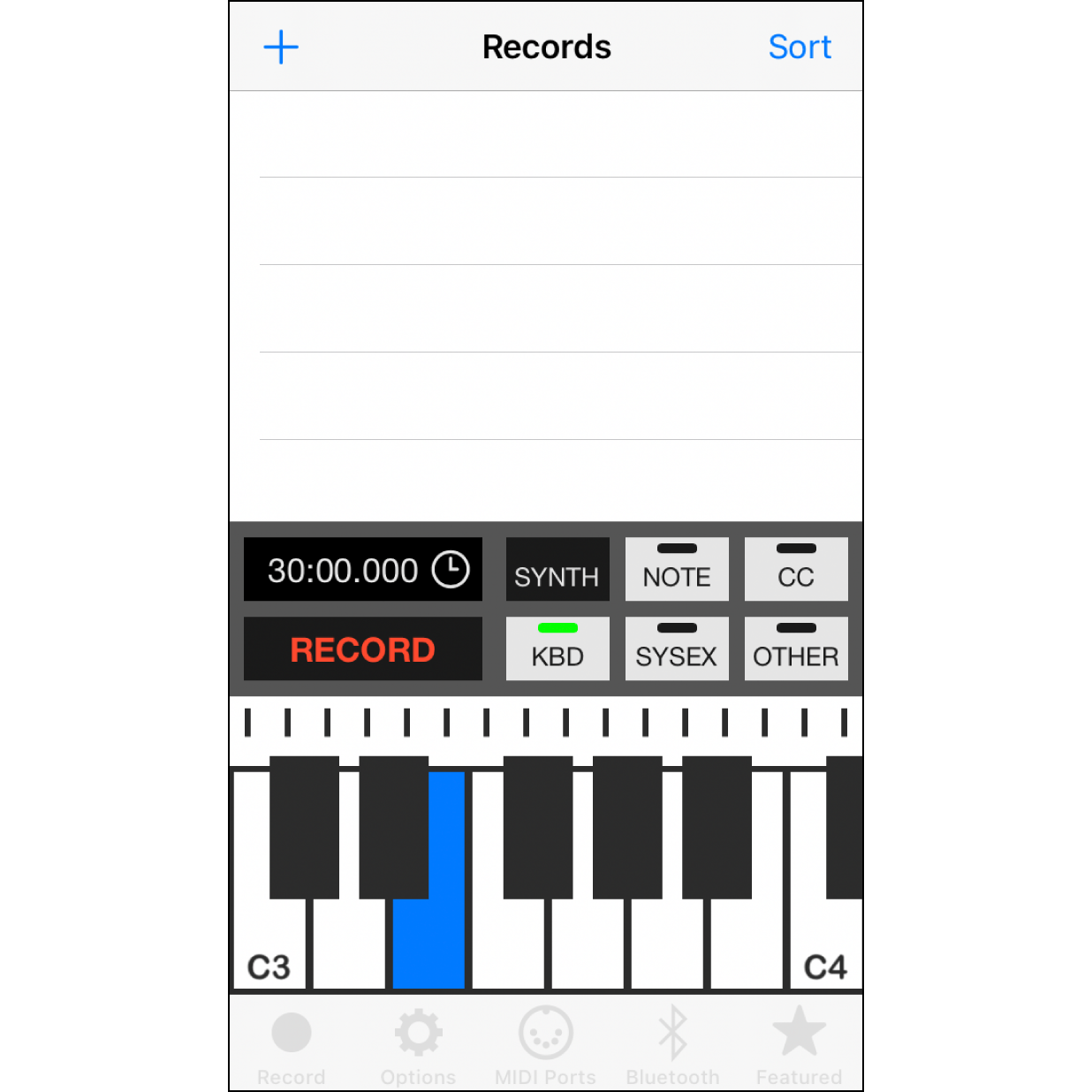
4. Click on the “Record” Tab
You can use the keyboard shown in the screen to play melodies, and your Muro Box will play the same notes in real time.
Special thanks to Shawn from Japan, the founder of the band Lullatone and its fan page. He created a tutorial video demonstrating how to use a Bluetooth connection to instantly send music played on a computer or keyboard to the Muro Box for real-time performance.
In the second half of the video, he showcases several creative ways to experiment with sound effects, offering inspiration for other users. Try controlling the Muro Box via Bluetooth and see how it sparks your creativity!
You can also follow the settings in the screenshots below:

1. Power On
Insert the power cable to activate the music box, and wait about 30 seconds for it to boot up successfully.
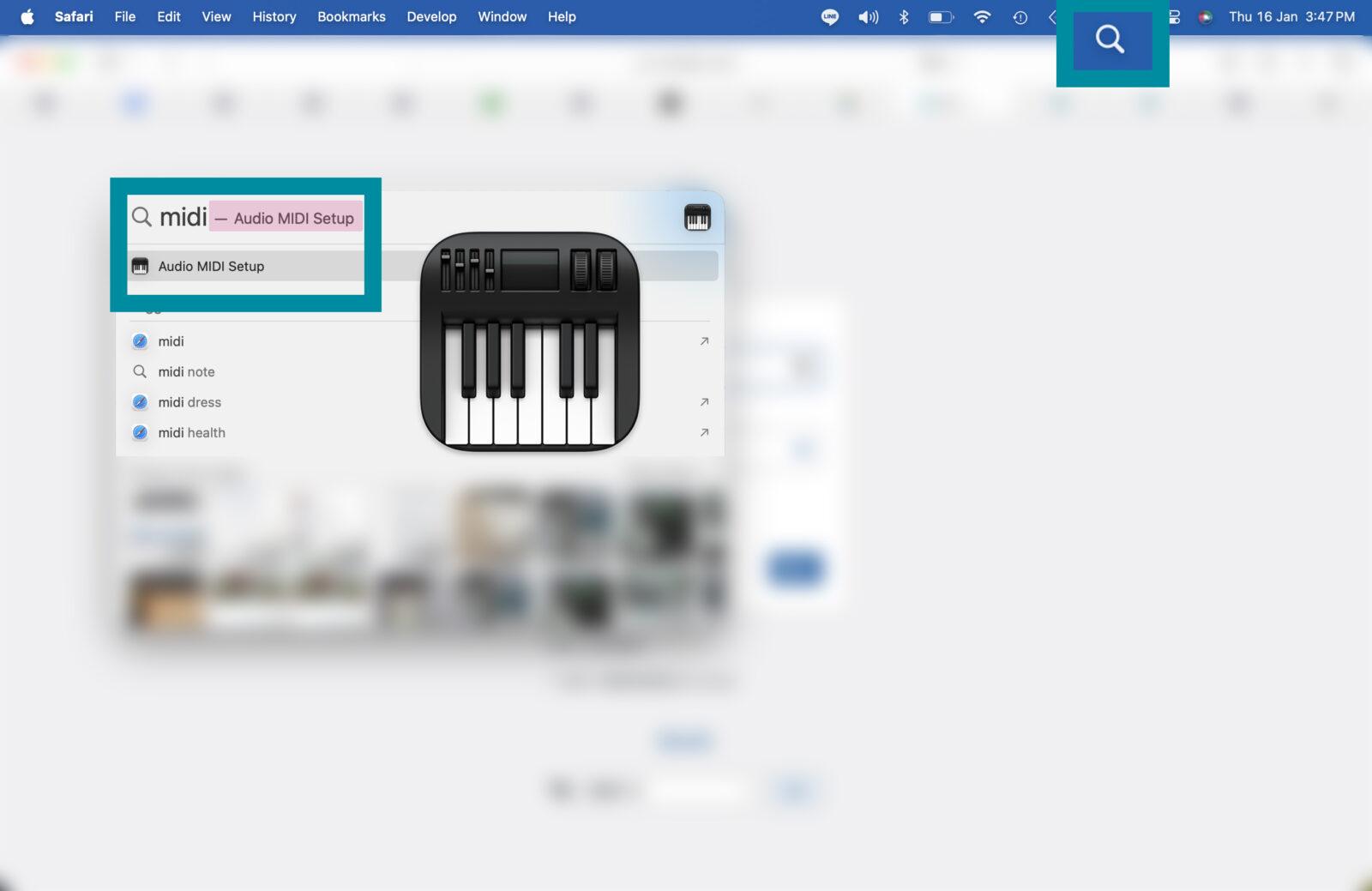
2. Open the Audio MIDI Setup program in the system.
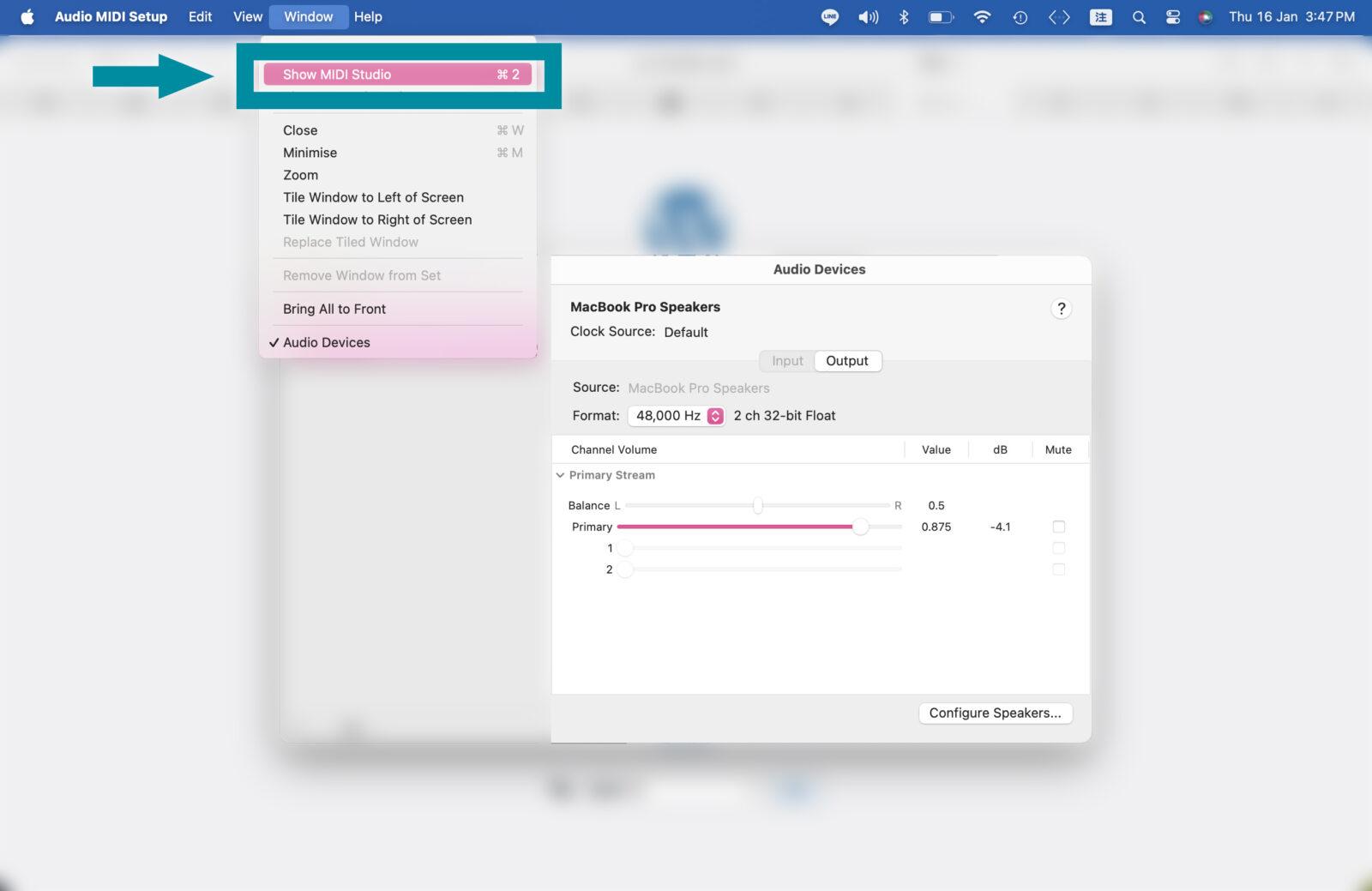
3. Click on ‘Window / Show MIDI Studio’ in the top menu bar.
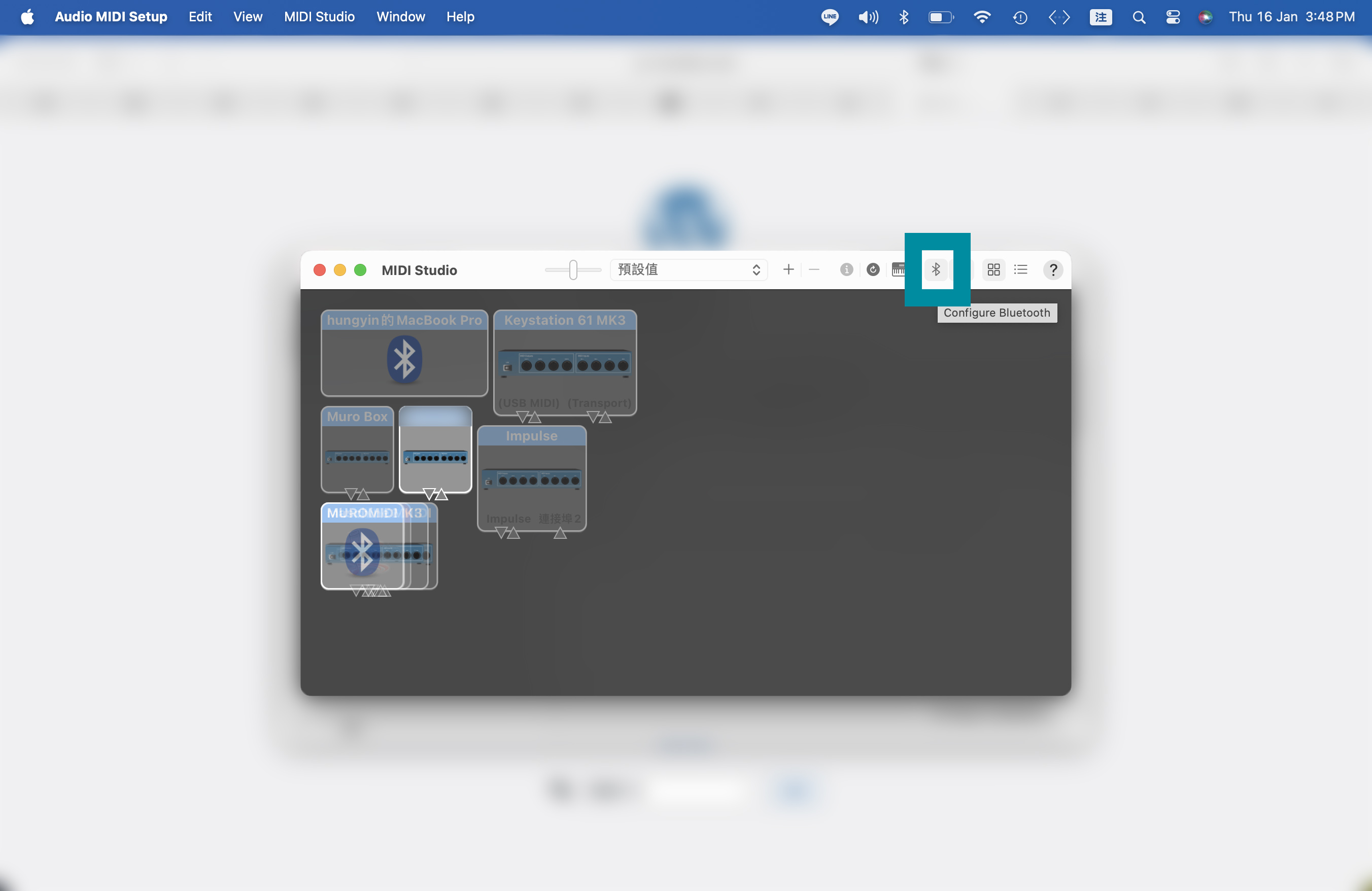
4. After the MIDI Studio window appears, click on the Bluetooth icon.
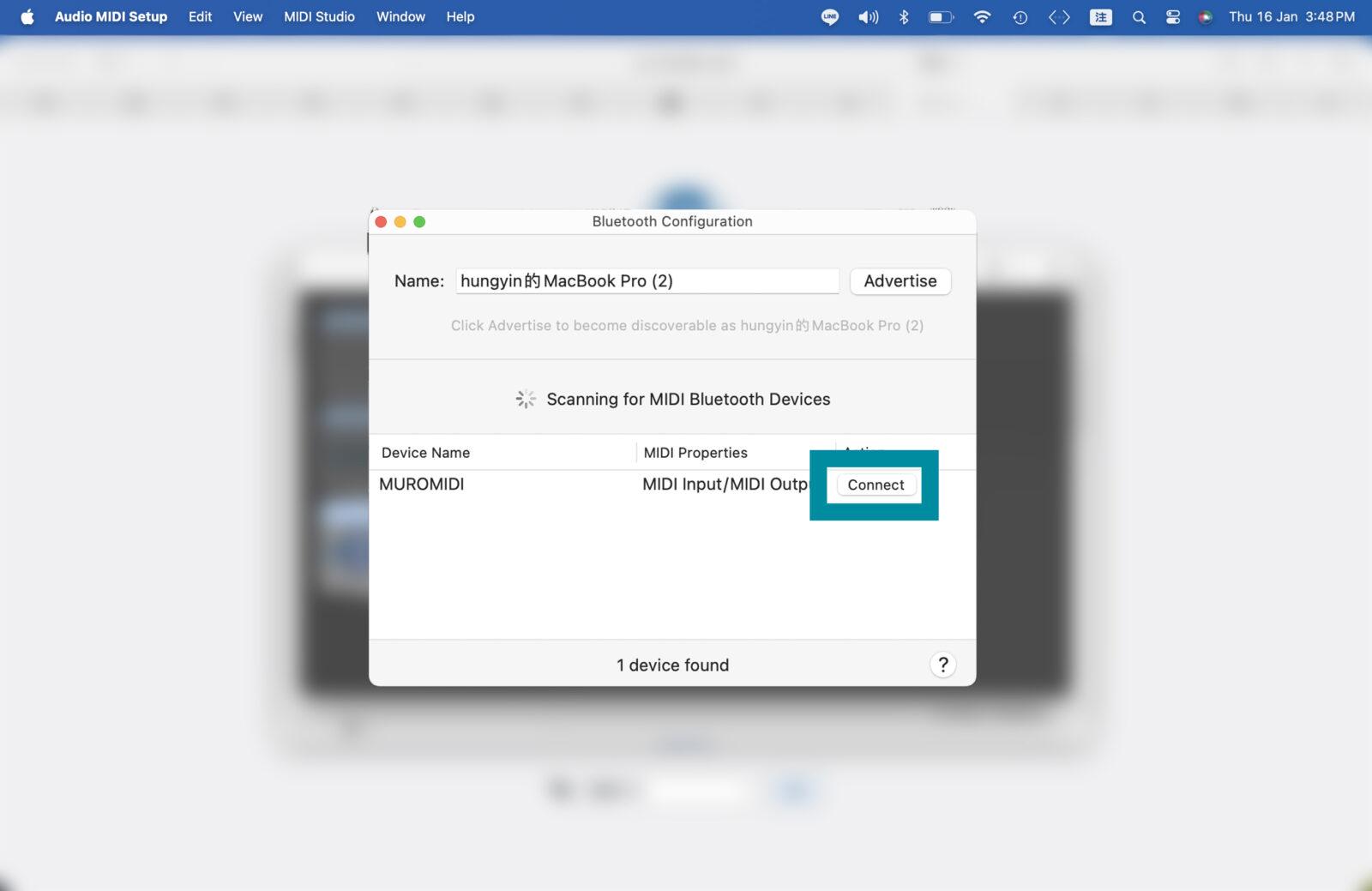
5. A ‘Bluetooth Settings’ window will appear. Find the Muro Box device and click ‘Connect.’ Once the connection is successful, the music box will play a confirmation sound.
6. Open your music production software. Refer to the two demo connection methods we provided, select the recently connected Muro Box device, and you will be able to control the Muro Box using the software.
The music box’s dreamy, built-in filtered tone adds a unique touch to music creation. It enhances a variety of styles, from light and airy melodies to lullabies, and even fits into hip-hop and electronic music production. With MIDI connectivity, Muro Box opens up new possibilities for the world of music boxes.
Muro Box’s New Models: N40 Sublime & N40 Standard – Now Available for Pre-Order
Subscribe Newsletter|Discover the Secret Behind Muro Box & Get Special Rewards
